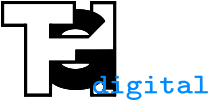Benutzer-Werkzeuge
Zuletzt angesehen:
iserv:passwoerter
Unterschiede
Hier werden die Unterschiede zwischen zwei Versionen angezeigt.
| Beide Seiten der vorigen Revision Vorhergehende Überarbeitung Nächste Überarbeitung | Vorhergehende Überarbeitung | ||
|
iserv:passwoerter [2019/12/13 07:27] horzella |
iserv:passwoerter [2020/09/23 19:48] (aktuell) horzella |
||
|---|---|---|---|
| Zeile 6: | Zeile 6: | ||
| Hinweise zur Notwendigkeit und zum Erstellen eines sicheren Passworts kann man dem {{iserv:sichere_passwoerter_faktenblatt.pdf|Faktenblatt}} des [[https://www.bsi-fuer-buerger.de|BSI]] entnehmen. | Hinweise zur Notwendigkeit und zum Erstellen eines sicheren Passworts kann man dem {{iserv:sichere_passwoerter_faktenblatt.pdf|Faktenblatt}} des [[https://www.bsi-fuer-buerger.de|BSI]] entnehmen. | ||
| - | ===== Eigenes Passwort ändern ===== | + | |
| + | ===== Anforderung an ein Passwort in IServ ===== | ||
| + | |||
| + | | **Verwendete Zeichen** | **Mindestlänge** | | ||
| + | | Klein- und Großbuchstaben | 10 Zeichen | | ||
| + | | Klein-, Großbuchstaben und Zahlen | 9 Zeichen | | ||
| + | | Klein-, Großbuchstaben, Zahlen und Sonderzeichen | 8 Zeichen | | ||
| + | |||
| + | //Hinweis: Das Passwort darf in keiner Form den Benutzernamen enthalten, z.B. ist Paul+Meier2000 nicht möglich. Es wird zwar zunächst akzeptiert, der Zugang wird dann aber gesperrt.// | ||
| + | |||
| + | |||
| + | ===== Eigenes Passwort in IServ ändern ===== | ||
| Nach der Anmeldung in [[https://thg-noe.net|IServ]] klickt man auf seinen **Benutzernamen** und dann auf **Einstellungen**. Beim Reiter **Passwort** gibt man nun sein altes und zweimal ein neues Passwort ein. | Nach der Anmeldung in [[https://thg-noe.net|IServ]] klickt man auf seinen **Benutzernamen** und dann auf **Einstellungen**. Beim Reiter **Passwort** gibt man nun sein altes und zweimal ein neues Passwort ein. | ||
| Zeile 12: | Zeile 23: | ||
| {{ iserv:passwort_aendern.png?0x300 }} | {{ iserv:passwort_aendern.png?0x300 }} | ||
| - | Wenn die Passwortänderung an einem Rechner in der Schule erfolgt, so muss man sich von Windows abmelden und mit dem neuen Passwort erneut anmelden, sonst funktioniert z. B. der Zugriff auf das Laufwerk H:\ nicht. | + | **Das neue Passwort gilt auch für die Anmeldung an den Schulrechnern in Windows.** Deswegen muss man sich von Windows abmelden und mit dem neuen Passwort erneut anmelden, wenn die Passwortänderung an einem Schulrechner erfolgt ist, sonst funktioniert z. B. der Zugriff auf das Laufwerk H:\ nicht. |
| + | |||
| + | |||
| + | ===== Eigenes Passwort unter Windows ändern ===== | ||
| + | |||
| + | Nach der Anmeldung drückt man **STRG+ALT+ENTF** und klickt anschließend auf **Kennwort ändern**. Anschließend gibt man sein altes und zweimal das neue Passwort ein. \\ | ||
| + | **Das neue Passwort gilt auch für die Anmeldung in IServ.** | ||
| ===== Zurücksetzen von Schülerpasswörtern durch Lehrkräfte ===== | ===== Zurücksetzen von Schülerpasswörtern durch Lehrkräfte ===== | ||
| - | Schülerpassworter können von allen Lehrkräften zurückgesetzt werden. Die Lehrkraft meldet sich in [[https://thg-noe.net|IServ]] an und klickt auf Verwaltung und anschließend auf Benutzer. Nun kann man die Klasse auswählen bzw. einen Namen direkt eingeben und dann filtern. | + | Schülerpassworter können von allen Lehrkräften zurückgesetzt werden. Die Lehrkraft meldet sich in [[https://thg-noe.net|IServ]] an und klickt auf **Verwaltung** und anschließend auf **Benutzer**. Nun kann man die Klasse auswählen bzw. einen Namen direkt eingeben und dann filtern. |
| {{ iserv:benutzer_auswaehlen.png }} | {{ iserv:benutzer_auswaehlen.png }} | ||
| - | Dann klickt man auf den Namen des Schülers und auf Passwort zurücksetzen. Auf der nächsten Seite bestätigt man nochmals das Zurücksetzen. Anschließend teilt man dem Schüler das vorläufige Passwort mit und klickt erneut auf Zurücksetzen.Es ist auch möglich mehrere Schüler auszuwählen und unten auf die Schaltfläche Passwort zurücksetzen zu klicken. | + | Man wählt einen oder mehrere Schüler aus und klickt unten auf die Schaltfläche Passwort zurücksetzen. Auf der nächsten Seite bestätigt man nochmals das Zurücksetzen. Anschließend teilt man dem Schüler das vorläufige Passwort (sechsstellige Zahl) mit und klickt erneut auf Zurücksetzen. |
| {{ iserv:passwort_zurücksetzen.png?0x150 }} | {{ iserv:passwort_zurücksetzen.png?0x150 }} | ||
| - | Die Schüler sollten sich dann mit dem vorläufigen Passwort sofort in einem Browser unter https://thg-noe.net in IServ anmelden und sich ein Passwort setzen. Anschließend sollten sie sich aus Windows abmelden und mit dem neuen Passwort erneut anmelden. | + | Die Schüler müssen sich dann sofort wie oben beschrieben ein neues Kennwort setzen. |
iserv/passwoerter.1576218452.txt.gz · Zuletzt geändert: 2019/12/13 07:27 von horzella
Falls nicht anders bezeichnet, ist der Inhalt dieses Wikis unter der folgenden Lizenz veröffentlicht: CC Attribution-Share Alike 4.0 International