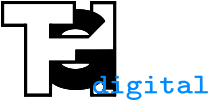Benutzer-Werkzeuge
Zuletzt angesehen:
unterricht:hybridunterricht
Unterschiede
Hier werden die Unterschiede zwischen zwei Versionen angezeigt.
| Nächste Überarbeitung | Vorhergehende Überarbeitung | ||
|
unterricht:hybridunterricht [2020/11/23 18:45] horzella angelegt |
unterricht:hybridunterricht [2022/01/06 16:24] (aktuell) horzella |
||
|---|---|---|---|
| Zeile 1: | Zeile 1: | ||
| ====== Hybridunterricht ====== | ====== Hybridunterricht ====== | ||
| + | |||
| + | Der Unterricht wird mit Hilfe der Videokonferenzfunktion von IServ durchgeführt. Dabei wird das Mikrofon und evtl. die Kamerafunktion der Dokumentenkamera verwendet. Es ist zu beachten, dass die Dokumentenkamera eingeschaltet sein muss, bevor der Rechner eingeschaltet wird. Evtl. muss der Rechner nochmals neu gestartet werden. | ||
| + | |||
| + | //(Sollte die Dokumentenkamera nicht vor dem Rechner eingeschaltet worden sein, dann kann es sein, dass das Mikrofon der digitalen Tafel verwendet wird, diese hat aber eine deutlich schlechtere Qualität als das Mikrofon der Dokumentenkamera. Außerdem kann es sein, dass die Kamerafunktion bei der Videokonferenz nicht funktioniert.)// | ||
| + | |||
| + | ===== Quick & Easy: Verwendung der Dokumentenkamera und der Präsentation in IServ ===== | ||
| + | |||
| + | Unter Windows wird die Anzeige auf auf beide Bildschirme (Monitor und Tafel) dupliziert. (vgl. [[iwb:windowseinstellungen|Windowseinstellungen]]) | ||
| + | |||
| + | Der Unterricht wird unter Dokumentenkamera durchgeführt. Das Bild der Kamera wird an die Schüler zu Hause übertragen. Am Monitor am Pult ist die Videokonferenz zu sehen. An der digitalen Tafel wird als Quelle die Dokumentenkamera ausgewählt. Dann sehen die Schüler im Klassenzimmer das Bild der Dokumentenkamera in voller Größe. Allerdings steht kein Ton der Teilnehmer an der Videokonferenz zur Verfügung. Die Schüler können sich aber untereinander unterhalten, dies kann man aber verhindern, indem man auf das //Zahnrad// neben Teilnehmer klickt, dort //Teilnehmerrechte einschränkten// auswählt und //Mikrofon freigeben// sperrt. Hier kann man auch //Private Chatnachrichten senden// sperren. | ||
| + | |||
| + | Alternativ kann an der digitalen Tafel als Quelle auch der MiniPC ausgewählt werden. Es kann das Bild der Dokumentenkamera groß dargestellt werden, wenn man die Präsentation minimiert. | ||
| + | |||
| + | {{ iwb:hybrid1.jpg?0x540 }} | ||
| + | |||
| + | Die Präsentation kann als Schreibfläche verwendet werden, es kann aber auch eine eigene Präsentation hochgeladen werden und diese verwendet werden. (siehe z.B. diese [[https://youtu.be/9Uua3EBYqrYhttps|Video]]) Benötigt man die Kamera nicht, so kann man diese natürlich ausschalten. | ||
| + | |||
| + | {{ iwb:hybrid2.jpg?0x540 }} | ||
| + | |||
| + | ===== Fortgeschritten: Verwenden der Bildschirmfreigabe ===== | ||
| + | |||
| + | In den Anzeigeeinstellungen wird die Einstellung auf //Diese Anzeige erweitern// gestellt. Dabei muss die digitale Tafel der Hauptbildschirm sein, damit die Touchfunktion funktioniert. | ||
| + | |||
| + | Dann wird das Fenster mit der Videokonferenz auf den Monitor am Pult verschoben und der Bildschirm, der auf der digitalen Tafel zu sehen ist wird geteilt. Dann können alle Programme unter Windows verwendet werden. Als Tafelsoftware kann z.B. Word mit seinen Zeichenfunktionen benutzt werden. Auf dem Screenshot ist auf der rechten Seite noch die Dokumentenkamera eingeblendet. (vgl. [[iwb:dokukam|hier]]) | ||
| + | |||
| + | {{ iwb:hybrid3.jpg?0x540 }} | ||
| + | |||
| + | In Windows bieten sich noch mehr Möglichkeiten, z.B. kann auch eine Powerpoint-Präsentation angezeigt werden. Eine {{iwb:Digitale_Tafel_in_IServ_uebertragen.pdf|genaue Beschreibung}} hat Markus Holzner erstellt. | ||
| + | |||
| + | |||
| + | ===== Einfacher Livestream mit zusätzlichem Gerät ===== | ||
| + | |||
| + | Ein zusätzlichen Gerät (Notebook/Tablet), das über das WLAN eingebunden ist, kann so vor die Tafel platziert werden, dass die Tafel und auch die Lehrkraft über die Videokonferenz übertragen wird. Bei dieser Methode ist das Bild der Tafel je nach Qualität der Videoübertragung zu Hause evtl. nicht ganz so gut zu erkennen, dafür ist aber die Lehrkraft zu sehen und im Unterricht kann die Tafel, die Dokumentenkamera und der PC ohne Einschränkungen genutzt werden. | ||
| + | |||
| + | ===== Livestream mit zusätzlichem Notebook und Übertragung des Tafelbilds mit Hilfe der EShare-App ===== | ||
| + | |||
| + | Ein Windows-Rechner kann kabellos mit Hilfe der [[https://eshare.app/#once|EShare-App]] für Windows verbunden werden, wenn es sich im WLAN der Schule befindet. Dazu gibt man in die EShare-App die achtstellige Buchstabenkombination (ohne Bindestrich) ein, die rechts oben auf der Tafel zu sehen ist. Anschließend wird TV Mirror ausgewählt. | ||
| + | |||
| + | {{iwb:mobilwindows2.png?0x250}} {{iwb:mobilwindows3.png?0x250}} | ||
| + | |||
| + | Das Bild der digitalen Tafel wird auf das Notebook übertragen, unabhängig davon, was auf der Tafel dargestellt wird (Androidoberfläche, Tafelsoftware, Dokumentenkamera, MiniPC). | ||
| + | |||
| + | In der Videokonferenz von IServ kann nun mit der Bildschirmfreigabe auch das Tafelbild übertragen werden. | ||
| + | |||
| + | |||
| + | |||
unterricht/hybridunterricht.1606153541.txt.gz · Zuletzt geändert: 2020/11/23 18:45 von horzella
Falls nicht anders bezeichnet, ist der Inhalt dieses Wikis unter der folgenden Lizenz veröffentlicht: CC Attribution-Share Alike 4.0 International